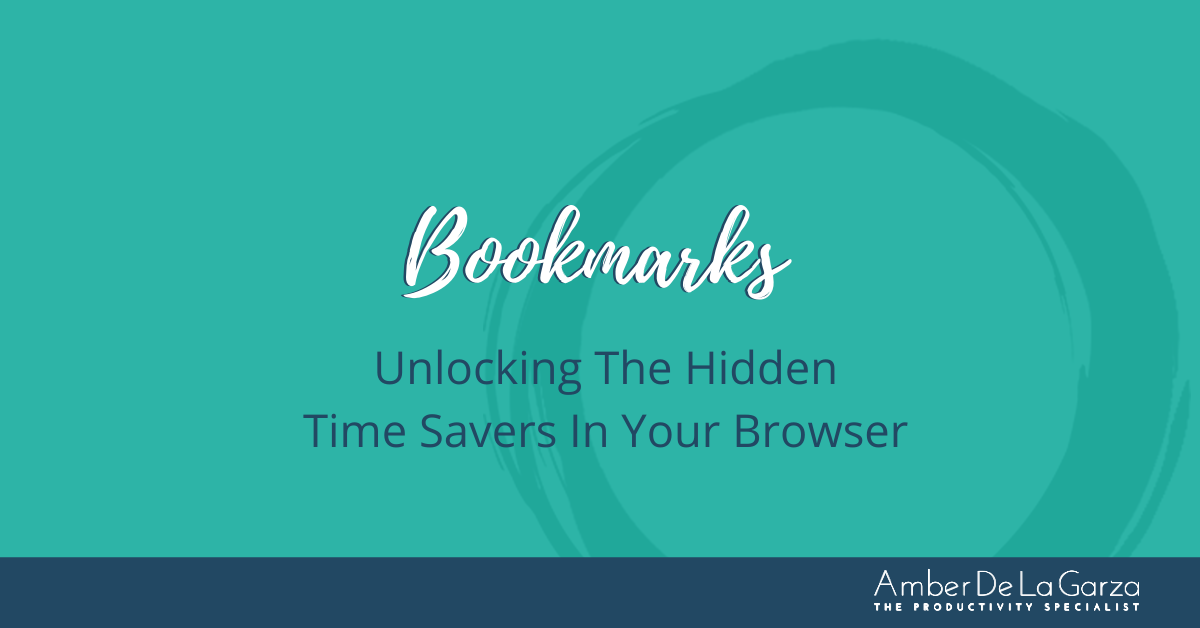My guess is you use webpage bookmarks to some degree. After all, they’re shortcuts to your favorite and most utilized webpages. And who doesn’t love shortcuts? Bookmarks are easy to use and their benefits are great. They save you time, remember what you fail to, keep you organized, and they’re ultimately safer than typing in websites. Need some more convincing for you to doubledown on using bookmarks? Read on...
Benefits Of Bookmarks
Save You Time
Bookmarks mean quick access to the sites you’re always in and out of. You don’t have to waste time trying to remember the name of a website, how to spell it, whether it is .com or .net, or typing it in. You just click your bookmark and bam! You're at your destination.
Remember What You Fail To
Your browser has a better memory than you do. You might forget what site that awesome article you want to keep referring to was hosted on, but your browser will not.
Better Organization
Voila! Each time you open your browser, there are your favorite websites, right in front of your eyes, thoughtfully organized into folders. No need to search through Excel spreadsheets or Word docs to find links you want to revisit.
Safer
When you click on a bookmarked site, you know you’re ending up exactly where you want to be. They leave no chance of accidentally mistyping one letter and winding up on a page built to look like your bank’s page but is really made to scam you and steal your sensitive info.
How To Best Utilize Bookmarks
*The how-to’s mentioned in this article are written for Google Chrome. While that’s my browser of choice, the methodology of organizing your bookmarks for efficiency should be the same for whatever browser you prefer.
First off, you can create as many folders and bookmarks as you want. Keep in mind, however, that you’re aiming for efficiency. Sure, you can bookmark 500 webpages but that may make finding the one you’re looking for more difficult than not having bookmarks altogether. Stick to a number you can manage and keep organized.
Secondly, refrain from saving webpages directly to your bookmark bar. While tempting, this haphazard method of saving your bookmarks could prove disastrous over the long haul. That’s because after you save about eight bookmarks, each additional one will run off the end of the bar, making it worthless.
Before creating bookmarks, it’s important you know how to create the folders they’ll go into. To create a folder, just right-click any blank space on the toolbar, then click Add Folder and rename it.
You can add webpages to folders in a number of ways. When you’re on a webpage, you could click the star icon at the righthand side of your search bar and a bookmark pop-up will appear prompting you to select a folder. You could also highlight a url, then drag and drop it into a folder or subfolder. Finally, you could copy and paste a url into any folder you choose. Use whichever way is easiest for you.
For multi-layered, advanced organization, go one step further with your bookmark structure and create subfolders within your folders. Just right-click on a folder, click Add Folder, name it, then click Save. It’s that easy.
Order your folders and bookmarks in a way that makes sense to you. Alphabetical order might work well for you but I’ve found it doesn’t work for me. From left to right across my screen, I put folders in priority order or in a way that makes sense to me. I also organize my bookmarks in the same way top to bottom, sensically instead of alphabetically. If you are in and out of Quickbooks all the time, perhaps try putting it at the top of your Financial folder for quick access. You can change the order of your folders and bookmarks simply by clicking on them, then dragging and dropping them. Order your folders in whatever way works best for you.
A Sneak Peak At My Bookmark Folders
I currently have 13 folders across my bookmark bar. I also have numerous subfolders underneath them for maximum organization. The 13 main folders are:
- Daily Review - the webpages I want to consistently look at each day, mostly for analytical purposes
- Quick Access – the scheduling links, meeting links, and other urls I visit frequently like Upwork, Time Zone Converter, and Stripe
- WIP (Works In Progress) – any webpages I need to access for current projects I’m working on
- TBF (To Be Filed) - the webpages I find online that I want to access later but lack the immediate clarity as to where they should be filed.
- Resources - anything I want to keep long-term as a resource but don’t need to view very often
- Client Calendars
- Coaching Resources
- Back Office
- Podcasting
- My Website
- Social Media
- Financial
- Personal
7 Pro Tips For Using Bookmarks
- Schedule a recurring task to go into your TBF folder and clean it up monthly. That means blocking out time to go through each url in the folder and asking yourself, Is this a url I still want to save and if so, where should I save it? Organization is never a just do-it-once and you’re done thing. You must have maintenance tasks such as this one in place to stay organized.
- When you no longer have a need for a webpage, don’t just let it continue taking up prime real estate and wasting space. When you review your TBF folder, delete unneeded webpages as called for. Also, periodically delete other bookmarks and folders that you no longer have a use for.
- Update your startup settings to include the specific pages you want to visit each day. These should mirror your Daily Review folders. To do this, go to Settings, On Startup, Add New Page, then input the url. Each time you open your browser, these specified webpages will auto-open on different tabs, making access effortless.
- If the horizontal bookmark structure in which you can only see your main folders at once is not working for you, change it up! You can view all of your bookmarks vertically, just as you would file folders on your desktop. Just click on the word Bookmarks on the upper right-hand side of your browser. You can then double-click on your bookmarks to expand them and move them around easily anywhere in the file folders in this vertically structured format. I find using this format to be much more efficient for mass cleanup. For day-to-day organization, however, I prefer the standard horizontal format.
- Bookmarks are searchable (say what?!). That means you don’t have to dig through all your bookmarks to find a misplaced bookmark. Just type a hashtag followed by a string of letters or keyword in your search bar. Every bookmark you possess containing those letters or that keyword will pull up. This trick is gold if you keep countless bookmarks.
- Strategically duplicate bookmarks. Perhaps you want to keep your Facebook page in your Daily Review folder because you want the reminder to check it every day. Then again, you also want to keep your Facebook page in your Social Media folder along with your other social media platforms so you can easily hop back and forth between them when posting like content. Totally doable. Put it in both places so you never have to second guess where to find it.
- Edit your bookmark names! This is my favorite pro tip. Just right-click any bookmark then click Edit Name to rename your bookmark to anything you want it to be. Goodbye long www. urls that make no sense and leave you with little idea where it leads to. “Client Gift Ideas” is easily searchable and memorable, whereas https://www.gifttree.com/v3/business-gifting/adhofs53... is definitely not. For a cleaner look, you can deliberately leave chosen text fields blank and just have the icons there. When you scroll over the icons, the urls will still appear. Sweet!
The next time you log in to one of your favorite sites or stumble upon an article, webpage, or product you know you’ll want to refer back to, take ten seconds to save it as a bookmark. Dragging and dropping that little sucker into a handy folder in your browser could save you time over and over again. Using bookmarks strategically is a splendid way of keeping all the webpages you’re constantly in and out of organized and not losing track of others.